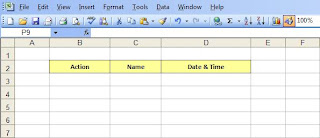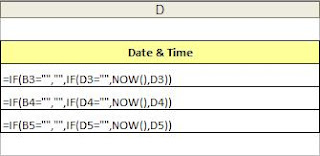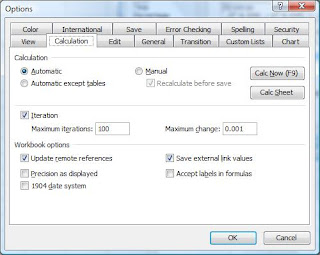Excel is an excellent tool to use for any mathmatical problem - though it is a good idea to understand how to perform the equation yourself before relying on a computer to do your work. In order to build the quadratic equation in Excel we need to look at the different parts of the formula:
To calculate the answer, we need to have values for a, b, and c. This will enable us to calculate x (the subject).
Additionally, we need to be aware of the symbols throughout the equation, and be able to apply them within Excel:
If you are new to quadratic equations, then this symbol will be the most confusing. It is the 'plus minus' symbol - meaning that you need to work out the formula twice (once with '+' and then with '-').
This is the square root symbol. When you use Excel you need to use the following formula:
= SQRT (number)
In the quadratic equation, there is an instance when this symbol indicated that the value of b should be squared. When you use Excel you need to use the following formula:
= POWER ( number , power ) = POWER ( value of b , 2)
An additional aspect of quadratic equations that is essential for you to remember, is how you calculate the formula.
Ensure that you first copy the values for a, b, and c into the formula
Then calculate the value of '4ac' and '2a'
Now, calculate 'b2 - (the value of...) 4ac'
And now you can apply the square root of this value (that I will call value)
Finally, remember that there are two answers, so calculate:
(-b + value) / 2a
(-b - value) / 2